Windows 11: Rimuovere Ricerca, Widget e Attività dalla barra delle applicazioni
Luigi Russo Aggiornato il 18/09/2024 08:00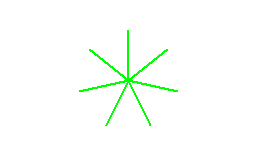
Con Windows 10 sono state apportate numerose modifiche all’interfaccia, tra cui la barra delle applicazioni. In particolare, oltre al canonico tasto Start per scegliere i programmi e la system tray che mostra le applicazioni di sistema in esecuzione, sono state aggiunte nuove funzionalità come la barra di Ricerca, i widget e la visualizzazione delle attività che consente di avere più desktop su cui sviluppare il proprio Lavoro. Questa funzionalità è stata portata su Windows 11 integrandosi meglio con l’ultimo sistema operativo di casa Microsoft.
Indubbiamente sono funzioni che possono tornare utili ad alcuni utenti, tuttavia specie per chi non vede e/o non utilizza tali feature possono risultare fastidiose dal momento che durante l’uso con uno screen reader, quando si preme il tab per ciclare tra il desktop e la barra questi elementi possono farci confondere o comunque perdere tempo.
Se come me siete abituati all’esperienza di una barra delle applicazioni ridotta al minimo indispensabile e non volete le due funzioni sopracitate in questo scritto illustrerò come ottenere questo risultato su Windows 11 (su Windows 10 la procedura è diversa).
Nota: il tutto è stato fatto sulla preview di Windows 11 24H2 con lo screen reader NVDA ma dovrebbe funzionare anche sulla versione attuale in circolazione.
Se su Windows 10 è sufficiente andare di tab sui due elementi e tramite il menu contestuale che si ottiene con l’apposito tasto o la combinazione di tasti Shift+F10 è possibile nascondere il tutto, su Windows 11 c’è da fare un altro Percorso.
- Innanzitutto bisogna Aprire il pannello delle impostazioni con l’apposita combinazione Win+I
- Nella casella di Ricerca digitare: barra delle applicazioni
- Scorrere con le frecce verticali i suggerimenti e trovare la dicitura “Impostazione della barra delle applicazioni”, quindi dare invio
- Premendo Tab, bisogna trovare il gruppo: “Elementi della barra delle applicazioni”
- Espandere l'elemento premendo Spazio (viene pronunciato “mostra informazioni espanso”)
- A questo punto col tab è possibile trovare:
- Cerca (casella combinata) che di default è settata su casella di Ricerca. Se la si vuol eliminare basta salire con la freccia fino alla Voce Nascondi
- Visualizzazione attività (è un interruttore che può essere attivato e disattivato con lo spazio), se non si vuole la funzione basta mettere l’interruttore su non attivato
- Widget (un altro interruttore che può essere attivato/disattivato con lo spazio), se si vuol disattivare il Componente premere spazio fino a quando non viene detto non attivato
Così facendo abbiamo tolto i nuovi componenti e abbiamo una barra delle applicazioni simile a quella delle versioni precedenti a Windows 10, più snella e meno caotica da esplorare.
Se proprio volete una cosa very light potete anche rimuovere i componenti dalla barra delle applicazioni vera e propria, per intenderci lo spazio dove sono parcheggiati esplora file, Windows store ecc. semplicemente premendo Win+T, selezionare uno ad uno i componenti, premere il tasto applicazioni o Shift+F10 per Aprire il menu di contesto e selezionare la Voce Rimuovi dalla barra delle applicazioni.
È bene tenere a mente comunque che la barra delle applicazioni ospita le app aperte che stiamo utilizzando in un dato momento e che la chiusura di queste causerà la perdita dei dati qualora non fossero stati salvati in precedenza.
