Il programma Biblos per la stampa braille
Michele Sinigaglia Aggiornato il 25/09/2023 08:00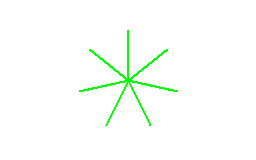
Biblos è un programma di Videoscrittura in Ambiente Windows che include importanti funzioni per facilitare l’accessibilità ai documenti da parte delle persone con disabilità visiva. Il programma è stato sviluppato principalmente per la stampa Braille, divenendo uno dei più completi strumenti oggi disponibili e distinguendosi per la sua piena accessibilità anche nelle funzioni complesse. Attualmente è distribuito gratuitamente nella versione Biblos 5, con l’integrazione di alcune caratteristiche che lo rendono un utile strumento per lo Studio e per la Scuola, come la possibilità di Stampare grafici tattili a partire da immagini o scansioni, l’accesso facilitato a risorse Online come dizionari ed enciclopedie, il supporto per l’accessibilità del Greco antico, la possibilità di convertire i testi in audio MP3 con la Sintesi Vocale. Biblos è disponibile sul sito dell’autore, Giuseppe Di Grande, all’indirizzo www.digrande.it/ dove è possibile trovare anche delle utili guide e gli script necessari per il funzionamento con gli screen reader Jaws e NVDA.
Caratteristiche utili dell’editor di testo
Biblos non è solo un programma di stampa Braille, ma include un completo editor di testo, simile per molti aspetti ad altri Word processor, per cui le operazioni di base come Aprire e Salvare i documenti, copiare e Formattare il testo o Stampare sono facilmente accessibili dal menu principale. In più, tutte le funzioni sono associabili a tasti rapidi per rendere l’accesso più immediato, attraverso le impostazioni configurabili dal menu Strumenti/Tasti caldi. Per utenti vedenti, si consiglia di rendere visibili alcune barre di accesso rapido che all’inizio sono nascoste, selezionando il menu Visualizza/Barre degli strumenti e spuntando le voci Standard, Formato, Visualizzazione . Nella barra Visualizzazione è possibile selezionare la modalità di visualizzazione come Layout di stampa e il Righello , per controllare i rientri e le tabulazioni del Paragrafo. Dal menu File/Imposta Pagina si accede alla configurazione del Foglio per la stampa comune (in nero), con le dimensioni del Foglio, i margini, l’impaginazione e le sezioni con l’intestazione e il piè di Pagina (campi in cui si possono impostare i numeri di Pagina).
L’editor di Biblos include delle funzioni molto utili per la formattazione dei documenti importati da Scanner con OCR o da PDF, che spesso contengono linee spezzate o spazi in eccesso che disorientano la Lettura a Schermo o con il display Braille: le voci Elimina gli spazi superflui, Elimina le linee vuote ed Elimina i trattini di separazione sono tutte accessibili dal menu Modifica/Elimina. Sempre nel menu Modifica troviamo le voci Copia Speciale e Incolla Speciale per copiare solo il testo o solo il Formato del testo all’interno del Documento.
Il controllo ortografico funziona se è attivato il Dizionario della Lingua desiderata dal menu Strumenti/Dizionari/Personalizza , solo dopo è possibile attivare il controllo ortografico in tempo reale dal menu Strumenti/Opzioni/Analisi , spuntando la casella Analizzatore ortografico in tempo reale; inoltre è disponibile un correttore facilitato per la disabilità visiva, che seleziona in sequenza le parole non riconosciute premendo ripetutamente il tasto F1.
Per lo Studio segnaliamo la possibilità di accedere direttamente a dizionari Online, enciclopedie o traduttori (ad esempio Wikipedia, WordReference o Treccani) grazie a un browser interno semplificato (NDR. Da Biblos 5 viene utilizzato il browser predefinito nel sistema) che si collega immediatamente ai servizi richiesti, se nel Computer è attiva una connessione Internet: le funzioni sono completamente configurabili dal menu Strumenti/Internet/Personalizza servizi e, una volta selezionati, sono immediatamente accessibili con tasti rapidi, posizionandosi sopra la parola o selezionando il testo.
Il programma salva i documenti in un Formato Speciale chiamato «.ebiblos», in cui sono incluse anche le impostazioni per la stampa Braille, ma per garantire la piena compatibilità dei documenti con altri word-processor, per l’esportazione o l’importazione, è necessario Salvare i documenti in Formato «.rtf» (rich text format).
La stampa in Braille
Il programma Biblos è stato pensato appositamente per facilitare la stampa Braille, quindi permette di eseguire in modo immediato la stampa di testi semplici, senza indici o tabelle, mentre per gli utenti più esperti il programma consente di controllare tutte le funzioni di stampa avanzate. È possibile creare direttamente il Documento in Biblos, oppure preparare il Documento con un editor esterno, salvarlo in Formato «.rtf» e successivamente importare il Documento in Biblos per la stampa. Per iniziare Biblos contiene una procedura guidata per impostare velocemente le caratteristiche della Stampante e dei fogli utilizzati: dalla finestra Accessibile dal menu Strumenti/Braille/Configurazione guidata... è possibile scegliere il tipo di Stampante e il «modello» Braille corrispondente, il numero di caratteri per riga e di righe per Pagina. Per Stampare un Documento, è necessario avviare la procedura di stampa dal menu File/Stampa Braille... e dalla finestra che si apre premere il tasto Prepara che converte il Documento per la stampa; prima di avviare la stampa, è consigliabile controllare a video le pagine preparate con il tasto Anteprima , in modo da verificare la presenza di errori nel risultato finale.
Per gli utenti più esperti, è possibile impostare tutte le opzioni per la stampa Braille dal menu Strumenti/Braille/Impostazioni... da cui è possibile controllare in modo più preciso la Stampante, il numero di caratteri per riga e delle righe per Pagina, effettuare una prova di stampa, impostare il valore dei margini, il tipo di numerazione delle pagine e la Trascrizione delle tabelle; si ricorda di spuntare la casella predefinite se si vuole mantenere le impostazioni per ogni nuovo Documento.
La stampa dei grafici tattili
Biblos permette di Stampare grafici tattili utilizzando la propria Stampante Braille, in modo da creare dei disegni a Rilievo in cui le linee sono realizzate con una serie di punti in Rilievo contigui. Questo tipo di stampa può essere utile soprattutto a Scuola, come valida alternativa all’utilizzo di un fornetto a microcapsule, ma è efficace soprattutto con le stampanti che possiedono una modalità grafico-Tattile, come le comuni stampanti della serie Index Basic-D. Si possono importare immagini in qualunque Formato, sia che si tratti di disegni scansionati che di immagini prodotte con un programma di Grafica bidimensionale (come Paint di Windows): in ogni caso i migliori risultati si avranno con disegni con un tratto nero abbastanza marcato su fondo bianco. Si ricorda che in generale nella Grafica Tattile i disegni riprodotti devono essere semplici, con pochi elementi ben definiti spazialmente, affinché possano essere riconoscibili al Tatto. Partendo da un’Immagine sufficientemente chiara, il programma l’adatta ispessendo adeguatamente le linee, se necessario. Il Disegno viene poi inviato alla Stampante Braille per la versione a Rilievo.
Per configurare le funzioni di stampa Tattile in Biblos è necessario prima di tutto impostare lo spazio di Disegno dei punti Braille dalla finestra del menu Strumenti/Braille/Impostazioni... scheda Generale : si consiglia di provare con 104 punti orizzontali e 140 punti verticali e verificare in seguito l’area di stampa effettiva. Le funzioni di Grafica Tattile sono accessibili dal menu Strumenti /Braille /Grafica Tattile...: nella scheda che si apre con il tasto Inserisci è possibile inserire un’Immagine da file o da Scanner. Una volta selezionata l’Immagine, si apre una finestra con un’anteprima in bianco e nero, importante perché mostra quello che effettivamente verrà stampato: da questa scheda si può selezionare la grandezza da dare all’Immagine e la posizione nel Foglio. Importanti sono le impostazioni per rendere il tratto visibile nell’anteprima e quindi stampabile, come la Voce riduzione Colore (si consiglia «toni di grigio» o «bianco e nero semplice») e il livello di luminosità, da impostare anche con un valore negativo fino a «–70», a seconda della necessità: dopo ogni modifica premere il pulsante Applica per verificare se le operazioni sono state efficaci e il Disegno appare ben definito nell’anteprima, e quindi premere Ok . A questo punto nella finestra principale comparirà l’anteprima definitiva dell’Immagine Tattile, che è possibile Stampare come grafico Tattile selezionando il tasto Stampa Tattile oppure Salvare per un futuro utilizzo.
Per ulteriore supporto ci si può iscrivere nel Gruppo di Biblos su Facebook o nel Canale di Biblos su Telegram.
