Windows Subsystem for Linux WSL con Jaws e NVDA: Attivare Orca e una Interfaccia grafica
Luigi Russo Pubblicato il 24/11/2022 08:00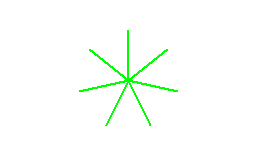
Da qualche anno su Windows è successa una cosa mai Vista prima: Linux e Windows insieme in un unico sistema operativo. Ebbene sì, Microsoft da Windows 10 ha integrato nel proprio sistema l'installazione ed interazione nativa del suo antagonista più importante, il sistema operativo open source nato dal genio di Linus Torvalds, che per molti anni in alcuni ambiti gli ha dato filo da torcere.
A partire proprio da Windows 10 - quindi anche nel nuovo Windows 11 - si può integrare il sistema del pinguino mediante un'applicazione chiamata Windows Subsystem for Linux (WSL).
Se dal punto di Vista delle cose ordinarie il tutto potrebbe non interessare più di tanto, è sul fronte accessibilità che i rilievi sono maggiori. Chi scrive infatti è un non vedente che nel tempo ha sperimentato l'accessibilità del sistema aperto, rispetto a quella presente su Windows coi suoi screen reader di punta NVDA e Jaws, e i risultati sono stati sempre deludenti, pur essendoci miglioramenti dello screen reader Orca.
Con questi importanti sviluppi di Windows, ora è possibile operare con Linux e la sua shell nativa mediante gli strumenti messi a disposizione di Windows anche in ambito accessibilità. Ne ho parlato in questo articolo.
Oggi però andremo ad alzare l'asticella e vedremo come far funzionare le applicazioni grafiche con WSL e soprattutto farle "parlare" con Orca, lo screen reader per Linux.
Questa Guida è valida per le distro Debian based come Ubuntu ma credo valga anche per Debian.
Dico subito che per ottenere risultati decenti occorre avere installato Windows 11 22h2 e WSL in versione 2. Non starò a spiegare la procedura di installazione di WSL, è tutto scritto nell'articolo sopralinkato.
Per la nostra Guida andremo a scaricare Ubuntu, potete scaricarlo sia dal Microsoft Store sia dalla riga di comando. Per comodità useremo quest'ultima soluzione.
Aprite un prompt dei comandi o Windows Power Shell (io mi trovo meglio col vecchio Metodo) e digitate il seguente comando:
wsl --install ubuntu (INVIO)
Verrà ora scaricata la versione di Ubuntu per WSL con tutto il necessario per la sua configurazione. Una volta terminato il download verrà aperta un'ulteriore console dove verrà prima completata l'installazione, dopo di che verrà chiesto di inserire un user ed una password )Attenzione, sono dati indipendenti da quelli di Windows).
In sostanza: scrivo la user name e do invio, scrivo la password e do invio, ridigito la password e do invio.
Fatte queste operazioni siamo finalmente pronti per iniziare. Premessa importante, al momento dell'installazione i messaggi ed i pacchetti sono in inglese. Prima di tutto controlliamo se ci sono aggiornamenti. Diamo il seguente comando:
$ sudo apt update (INVIO) Nota: il comando sudo dice al sistema che il comando dopo va eseguito come utente root (amministratore), verrà pertanto chiesta la password. Il Carattere $ è semplicemente un simbolo indicativo, non va digitato ed indica che stiamo operando come utente standard, mentre il simbolo di utente root è il cancelletto (#):
Attendiamo che ricompaia il prompt Linux, quindi diamo il seguente comando:
$ sudo apt upgrade
Se ci sono aggiornamenti ci verrà detto che sarà necessario scaricare tot mb di pacchetti e verrà indicato quanto spazio verrà occupato. In fine verrà chiesto se procedere con l'Operazione, premiamo y e diamo invio.
Una volta terminato l'upgrade possiamo Installare il resto dei pacchetti.
Dobbiamo a questo punto Installare le varie app grafiche, oltre naturalmente ad Orca. Il mio consiglio è di Installare un Ambiente grafico con tutto il necessario già preimpostato.
Durante le mie prove ho installato GNOME, l'Ambiente desktop principale di Ubuntu ma ho avuto problemi con Orca anche perché di botto la macchina si chiude e non so il perché. Ho invece installato l'Ambiente grafico Mate, più leggero e soprattutto Orca si apre correttamente.
Per Installare Mate diamo il comando:
$ sudo apt install ubuntu-mate-desktop.
Verrà proposto lo stesso output di prima, confermiamo con y e diamo invio.
Una volta terminato possiamo provare a eseguire un programma grafico con Orca dando il seguente comando:
orca | nomeprogrammagrafico
Il primo comando avvia lo screen reader, il simbolo pipe (|) reindirizza l'output di Orca al comando sulla destra, ossia l'applicazione Grafica che andremo ad avviare.
Se ad esempio vogliamo utilizzare l'editor Pluma di Mate con Orca scriveremo:
orca | pluma
Se tutto è andato per il verso giusto dovremmo sentire la Voce metallica di Espeak dire: Screen reader on ed il programma Pluma avviarsi come una qualunque app di Windows e, soprattutto, con Orca che ce la vocalizza come se fosse in Linux!
Un consiglio, al primo avvio di Orca è importante settare le opzioni della Voce, quindi la prima volta avviamo Orca con l'opzione -s insieme ad una qualsiasi app.
orca -s | nomeappgrafica
ad es.:
orca -s | pluma
Nota importante: se non si dovessero sentire suoni sarà necessario attivare Pulse Audio da Windows, io ho seguito questa Guida:
https://www.lffl.org/2021/03/Guida-attivare-audio-pulseaudio-wsl-2.html
Per spegnere completamente la macchina Linux apriamo una finestra di Esegui (Win+R) e digitiamo wsl --shutdown, seguito da Invio.
Ed ecco che, dopo anni Windows e Linux convivono insieme ed anche gli screen reader si incontrano in maniera indiretta.
Enjoy!
