Esselunga, tutorial su come fare la spesa
Flavio Lucchini, Giuseppe Di Grande Aggiornato il 17/04/2020 03:15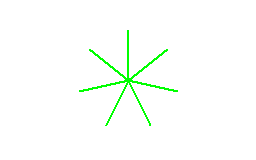
Con questo Tutorial descrivo come registrarsi sul sito Esselunga, come navigare e come fare la Spesa. Per chi non ha molta dimestichezza coi siti di vendita on-line può essere un buon punto di partenza. I passaggi descritti li ho eseguiti utilizzando Windows 10 e lo screen reader Jaws 2019, ma, coi dovuti adattamenti, possono essere eseguiti anche con altri sistemi e strumenti assistivi.
Apri il tuo browser (Chrome, Edge, Firefox, Internet explorer) e scrivi nella barra indirizzi o Ricerca il seguente sito: www.esselungaacasa.it
Ti trovi nella home-page di Esselunga. Se non lo sei già, clicca sul link Registrati. Compila tutti i campi richiesti, quindi procedi sul pulsante Continua per avanzare nelle fasi di registrazione.
Conclusa la registrazione, torna alla home-page utilizzando l'indirizzo indicato prima. Ora effettua l'accesso cliccando su Accedi come utente registrato. Quindi inserisci i tuoi dati di autenticazione e accedi.
Vai in fondo sul collegamento agevolazioni. Se usi Jaws, premi Insert+F7 e hai l'elenco di tutti i link della Pagina. Premi la lettera A fino a trovare Agevolazioni, quindi batti invio.
Segui le istruzioni per inviare ad Esselunga la documentazione necessaria per essere identificato come utente con disabilità o Anziano. I documenti da inviare via eMail sono: copia del Documento di identità e copia del verbale di prima istanza.
Esselunga verificherà la documentazione e successivamente ti attiverà la corsia preferenziale per fare la Spesa e avere la consegna a domicilio gratuita.
Aspetta che Esselunga ti notifichi via eMail l'avvenuto Riconoscimento come utente con disabilità. In genere dovrebbero bastare 24 ore.
Per cominciare a fare la Spesa, vai sulla home-page di Esselunga (l'indirizzo scritto all'inizio di questo articolo) e Accedi come utente registrato, utilizzando i tuoi dati di autenticazione. Verrai riconosciuto e fatto entrare subito nel supermercato Online, senza fare la coda virtuale.
Entra nella Pagina di tutti i prodotti, cliccando proprio il collegamento Prodotti. Quì trovi i collegamenti per Aprire altre pagine con i generi di prodotti di tuo interesse. In ogni Pagina ci sono altre sottopagine che restringeranno la tua Ricerca fino al prodotto che desideri.
Un consiglio molto utile che ti voglio dare è usare il campo di Ricerca. In qualsiasi Pagina in cui ti trovi, vai all'inizio premendo Ctrl+Inizio, premi la lettera E per spostarti sul campo di Ricerca. A seconda della configurazione del tuo Jaws, premi la barra spaziatrice e scrivi il prodotto che vuoi cercare. Dopo aver battuto Invio potrai utilizzare le frecce per Leggere i prodotti che la Ricerca ha trovato.
Per esempio, se scrivi "bicarbonato", troverai il bicarbonato in polvere, ma anche il detersivo al bicarbonato, lo sgrassatore al bicarbonato ecc..
Quando sei posizionato sul prodotto che cerchi, leggi il suo nome, la quantità e il peso. Vai con la freccia giù e leggi anche il prezzo al kilo o al litro, se è in offerta, il prezzo effettivo del prodotto o confezione, la quantità e il carrello.
Il nome del prodotto nota che è anche un collegamento. Se batti Invio entri nella Pagina con tutti i suoi dettagli. Posso consigliarti di Aprire i dettagli di un prodotto battendo Maiusc+Invio, per Aprire il prodotto su un'altra finestra. Quando hai finito di approfondire ciò che contiene, puoi chiudere la Pagina premendo Ctrl+F4 e ti ritrovi nella Pagina e nella posizione di prima.
Quando ti trovi sulla quantità del prodotto che vuoi acquistare - in genere leggi solo il numero 1 -, nota che si tratta di una casella. Premi la barra spaziatrice, cambia la quantità al valore che vuoi. Dopo puoi premere il tasto Tab per arrivare fino al pulsante Carrello, per inserire il prodotto nel tuo carrello virtuale.
Un altro comando di Jaws che uso molto è il Trova. Premendo Ctrl+F si apre una maschera in cui puoi Scrivere, per esempio: scontato. Premi Invio e ti trovi su un prodotto scontato contenuto nella Pagina in cui ti trovi. Se premi F3 ti sposti al successivo, e così via. Questo Metodo è molto utile quando nella Pagina ci sono molti prodotti e non hai voglia di scorrerli tutti.
Un altro link nella home-page che userai molto è: Carrello, liste e consegna. In questa Pagina troverai il tuo carrello, con tutti i prodotti che hai inserito, e Le liste. Le liste sono uno strumento molto utile quando vuoi ricordare un prodotto che ti è piaciuto particolarmente. Puoi inserirlo in una lista, aprirla e aggiungere al carrello il tuo prodotto preferito. Da questa sezione puoi Visualizzare anche le spese che hai fatto in precedenza, magari per ritrovare un prodotto che avevi già acquistato.
In Consegna puoi scegliere il giorno di consegna e la fascia oraria che preferisci. Ti consiglio di cliccare sulla Voce "Slott attivi", per Visualizzare solo i giorni e le ore disponibili, su uno dei quali dovrai battere Invio al fine di prenotare la consegna.
Il collegamento Scontrino è utile in qualsiasi momento della tua Spesa, per avere il totale di quanto fino a quel momento stai spendendo.
Il collegamento Cassa serve quando hai finito di scegliere i prodotti e la loro consegna. Procedi col pagamento della tua Spesa. Potrai pagare con la carta "Fidati di Esselunga" o con un'altra carta di credito. Attento che sono i soli due metodi di pagamento. Scegli se vuoi la fattura o no e poi passa al pagamento vero e proprio.
Ricorda che tutte queste operazioni sono in sequenza, fasi che si aprono solo se termini quelle precedenti in modo corretto e clicchi su Passo successivo. Se pensi di avere qualcosa da correggere, se non hai ancora concluso il pagamento, il link Passo precedente ti porta alla Pagina precedente.
Concluso il pagamento ti dirà la tua Spesa è stata conclusa correttamente, e riceverai una eMail con i dettagli del tuo ordine.
