Come usare lo SCANNER - Dalla carta al digitale
Giuseppe Di Grande Aggiornato il 23/10/2024 08:00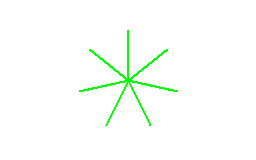
A fianco del tuo Computer desktop hai un parallelepipedo con un coperchio che si alza e un piano che sembra vetro. Ti chiedi da tempo a cosa serva, sospettando che sia un acquario Elettronico per i tuoi pesciolini digitali. Invece no, è uno Scanner. Lo hai mai usato?
Lo Scanner è una periferica per Acquisire immagini analogiche e trasformarle in immagini digitali. Con esso si acquisiscono fogli, Foto, diapositive ecc. al fine di archiviarli in forma Digitale, di trasformarli, di modificarli, di includerli in documenti elettronici, di riutilizzarli, di fotocopiarli, di acquisirne testi o informazioni.
Biblos si avvale dello Scanner per vari scopi:
- Acquisire immagini da inserire nei documenti
- Acquisire immagini da trasformare in grafici tattili
- Acquisire immagini da fotocopiare
- Acquisire immagini per riconoscerne il testo
In tutti i casi, solo la prima volta, è indispensabile dire a Biblos qual è lo Scanner che si intende utilizzare e con quali parametri di Scansione esso debba operare. Ok, hai solo uno Scanner e ritieni non necessario configurarlo. Prova a usarlo senza dare alcuna configurazione, ma poi torna a Leggere qui sotto che come configurarlo te lo spiego ugualmente.
Una via diretta per raggiungere le impostazioni dello Scanner non c'è, ma ci si arriva utilizzando uno dei suddetti strumenti di Acquisizione. Arriviamoci insieme, configuriamo il tuo Scanner acquisendo un'Immagine:
- vai su Inserisci/Immagini/Da Scanner...
- Clicca sul pulsante Imposta...
- Se appare il messaggio Nel sistema non sono presenti dispositivi da cui Acquisire immagini., significa che lo Scanner è spento o che non è stato installato correttamente. Accendilo o reinstallalo
- nella finestra con le impostazioni quella più importante è Periferica Scanner. Solitamente c'è una sola Voce da scegliere, ma se sono indicati più Scanner scegli quello che vuoi utilizzare
- le altre impostazioni servono per stabilire quali caratteristiche di Scansione utilizzare
- Area di Scansione: per stabilire la superficie dello Scanner da utilizzare. Di solito si sceglie un'impostazione standard, tipo A4
- Tipo qualità: la risoluzione in punti da utilizzare, più alta è, e più definite saranno le immagini digitali. DPI è un acronimo che significa Dot Per Inches, cioè Punti Per Pollice. Un pollice misura 2,54 centimetri. Quando viene indicato, per esempio, 300 DPI, significa che in 2,54 cm vengono acquisiti ben 300 punti
- Tipo colori: se Acquisire immagini a colori, in bianco e nero, ecc.
- Luminosità: se dare più o meno luminosità alle immagini acquisite
- Contrasto: se utilizzare più o meno contrasto tra un Colore e l'altro
- Evidenzia scuri: se accentuare i colori scuri
- Evidenzia chiari: se accentuare i colori chiari
- Rotazione: se ruotare l'Immagine e di quanti gradi
- Alla fine clicca Ok
Dopo aver scelto questi parametri - si fa solo una volta - puoi Acquisire tutte le immagini che vuoi. Quindi sei tornato nella finestra precedente.
Nella finestra di Acquisizione immagini, per far Scandire una Immagine dallo Scanner, clicca il pulsante Acquisisci. Prima metti una Foto appoggiata al piano in vetro dello Scanner, rivolta verso il basso, chiudi il coperchio, poi clicca il pulsante suddetto.
Durante la Scansione lo Scanner fa un leggero rumore: bisogna solo aspettare. Dopo qualche secondo la Foto dovrebbe apparire nella finestra di Acquisizione. Se qualcosa è andato storto la Foto non apparirà. In sua sostituzione sicuramente leggerai un messaggio di errore. Se invece la Foto appare ti faccio i miei complimenti: hai appena effettuato la tua prima Scansione.
Se Acquisire una Foto ritieni che per te sia una funzionalità superflua, puoi utilizzare il tuo Scanner anche per fare fotocopie o per Riconoscere il testo dei fogli. Ti serve fotocopiare qualcosa? Vai nel menù Strumenti/Utilità/Fotocopia.... La facilità è estrema: accendi lo Scanner, accendi la Stampante e clicca il pulsante Avvia: in pochi secondi avrai la tua fotocopia.
Probabilmente ti stai chiedendo: e la Grafica Tattile? Ho bisogno di trattarla a parte, prossimamente scriverò un altro articolo. Non ti ho parlato di un altro uso in cui lo Scanner è quasi sempre utile: il Riconoscimento ottico dei caratteri (OCR). Biblos da agosto 2019 ha questa funzionalità, gli strumenti per utilizzarla si trovano in Strumenti/OCR/...
Per concludere due noticine tecniche:
- lo Scanner può avere dei driver in Tecnologia WIA 2 (Windows Image Acquisition), oppure in TWAIN
- nel caso di WIA, il sistema operativo che si usa deve essere almeno Windows Vista, perché WIA 2 (la Tecnologia che Biblos utilizza) è stata introdotta da quella versione in poi
Spero di averti dato un altro valido motivo per utilizzare Biblos o continuare a farlo.
Per ulteriore supporto ci si può iscrivere nel Gruppo di Biblos su Facebook o nel Canale di Biblos su Telegram.
