Elenchi puntati e numerati, tutto per la videoscrittura e il braille
Giuseppe Di Grande Aggiornato il 08/05/2024 08:00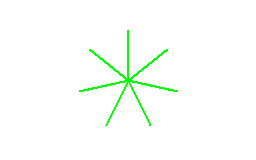
Una delle funzionalità più interessanti di Biblos è la gestione automatica degli elenchi puntati e numerati. Il sottomenù "Formato/Elenchi puntati e numerati" contiene le funzioni per la gestione degli elenchi.
Un elenco puntato o numerato è una lista composta da più voci, siano esse parole o intere frasi. Ogni Voce dell'elenco inizia con un simbolo, e il testo della Voce inizia sempre a una distanza prefissata dal simbolo. Se l'elenco utilizza voci con simboli generici, chiamiamo la lista di voci "elenco puntato". Se invece la lista utilizza simboli con valori a incremento, siano essi numeri o lettere,chiamiamo la lista "elenco numerato".
Indice
- Inserire un nuovo elenco
- Lavorare con elenchi strutturati
- Terminare la scrittura di un elenco
- Rimuovere parzialmente o totalmente un elenco
- Modificare interamente lo Stile di un elenco
- Riassegnare lo Stile e la numerazione a un elenco
- Copia e incolla per creare elenchi speciali
- Modificare lo Stile dei livelli
- Personalizzare gli elenchi puntati e numerati
- Stampa Braille di elenchi puntati e numerati
Inserire un nuovo elenco
Iniziamo a Scrivere un elenco puntato o numerato quando, trovandoci su una linea vuota del Documento, utilizziamo la Voce "Nuovo elenco..." e scegliamo lo Stile di elenco puntato o numerato che vogliamo. Inserito un elenco in un Documento, il programma aggiunge automaticamente un nuovo elemento all'elenco quando viene terminata una Voce, ossia quando premiamo "Invio" per andare su un nuovo Paragrafo. Se invece vogliamo creare una nuova linea all'interno dello stesso punto elenco, quindi senza creare un nuovo elemento dell'elenco, premiamo "Maiusc+Invio".
Per trasformare in elenco puntato o numerato una serie di paragrafi preesistenti, selezioniamo la serie di paragrafi che vogliamo trasformare in elenco, utilizziamo nuovamente la Voce "Nuovo elenco..." e scegliamo lo Stile di elenco puntato o numerato che vogliamo. Questa Operazione, se selezioniamo le voci di un elenco, interamente o parzialmente, serve anche a modificare lo Stile di un elenco preesistente.
I campi presenti nella finestra "Tipo di elenco" sono i seguenti:
Tipo: casella contenente gli stili di elenco disponibili. Scegliamo l'elenco selezionandolo e premendo "Invio". La pressione di "Invio" equivale al click sul pulsante "Ok". Gli stili presenti in questa casella possono essere modificati, aggiunti o cancellati, utilizzando la più completa finestra di personalizzazione degli elenchi.
Modo: due pulsanti permettono di scegliere la modalità con cui applicare l'elenco. "Nuovo elenco" consente di creare un nuovo elenco, o reinizializza la numerazione di un elenco selezionato. Questa è l'unica scelta se il cursore si trova in una parte di testo semplice. "Cambia elenco" consente di modificare lo Stile di un elenco preesistente. Questa è la scelta predefinita se il cursore si trova in una parte di testo contenente un elenco.
Ok: cliccando questo pulsante si conferma la scelta dell'elenco selezionato e della modalità scelta.
Annulla: si clicca questo pulsante per tornare al Documento senza applicare al testo alcuno Stile di elenco.
Lavorare con elenchi strutturati
Abbiamo visto l'inserimento o l'assegnazione di un elenco puntato o numerato semplice. Un elenco può anche avere voci a più livelli di struttura. In questo caso siamo in presenza di un elenco strutturato.
Un esempio di elenco strutturato è il seguente.
1. Primi piatti
a. Pasta
b. Riso
2. Secondi piatti
a. Carne
b. Pesce
I. Spigola
II. Pesce spada
III. Tonno
3. Frutta
a. Mela
b. Arancia
In questo esempio abbiamo utilizzato un elenco strutturato a tre livelli. Ogni livello come si può notare ha un simbolo di Stile diverso. Per il primo livello abbiamo utilizzato lo Stile con numeri decimali, per il secondo lo Stile con lettere dell'alfabeto, per il terzo lo Stile con numeri romani. Ogni elemento dell'elenco mostra il singolo livello di appartenenza e non la struttura gerarchica dei livelli.
Nell'esempio che segue copiamo lo stesso elenco e modifichiamo lo Stile dei livelli, avendo cura di scegliere uno Stile di elenco che ci mostra esplicitamente la struttura gerarchica dei livelli.
1. Primi piatti
1.a. Pasta
1.b. Riso
2. Secondi piatti
2.a. Carne
2.b. Pesce
2.b.I. Spigola
2.b.II. Pesce spada
2.b.III. Tonno
3. Frutta
3.a. Mela
3.b. Arancia
Per ottenere questo risultato abbiamo copiato negli appunti l'elenco iniziale, dunque lo abbiamo incollato in un'altra posizione del Documento. Tecnicamente abbiamo creato una copia delle voci dell'elenco. Ci siamo resi conto che la numerazione delle voci continuava dall'elenco precedente, poiché tecnicamente gli elementi appartenevano ancora al precedente elenco. Dunque abbiamo selezionato interamente le voci che avevamo incollato e abbiamo applicato ad esse un nuovo Stile di elenco. Il risultato è stato quello appena visto.
La prima cosa da fare per compilare un elenco strutturato è la creazione di un nuovo elenco, avendo anche cura di scegliere uno Stile a più livelli. Se non si sceglie uno Stile di elenco a più livelli, la stesura di un elenco strutturato diventa una Operazione più macchinosa. Se invece si sceglie sin dall'inizio uno Stile a più livelli, le operazioni di editing di un elenco strutturato sono molto semplici.
Creo un nuovo elenco.
Scelgo lo Stile "Letterali - Decimali".
Questo Stile consente di Scrivere elenchi strutturati a due livelli.
Dopo aver creato il nuovo elenco, si procede con la stesura delle sue voci. Come abbiamo già visto, premendo Invio ad ogni termine di Voce, l'elenco si aggiorna automaticamente presentandoci un nuovo elemento. Gli elementi dell'elenco tuttavia rimangono di primo livello. Per aumentare di un livello la Voce in cui ci si trova, quando il cursore si trova all'inizio della linea, si preme il tasto "Tab".
1. Questa è una Voce dell'elenco.
2. Questa seconda Voce è ancora di primo livello.
2.a. Ho premuto "Tab" e questa Voce è di secondo livello.
2.b. La numerazione continua sul secondo livello.
Anziché inserire un Carattere di tabulazione nel Documento, in questo caso viene aumentato il livello dell'elemento. La numerazione del sottolivello appena creato riparte dal valore iniziale. Da questo punto in poi ogni "Invio" produce un elemento appartenente al nuovo sottolivello.
1. Questo è un nuovo elenco a due livelli.
1.a. Premo "Tab" e passo a Scrivere una Voce di secondo livello.
1.b. Ho premuto "Invio" ed è stato creato un nuovo elemento sullo stesso livello.
1.c. Un altro "Invio" e la numerazione continua.
2. Ora ho premuto "Maiusc+Tab" e ho diminuito nuovamente il livello dell'elemento.
3. Dunque ora sto continuando a Scrivere voci di primo livello.
Se ci si trova su elementi di livello superiore al primo, e si desidera diminuire il livello, sempre avendo cura di essere posizionati all'inizio della linea, si preme "Maiusc+Tab". Il livello dell'elemento dunque viene diminuito e la numerazione del livello continua da dove si era interrotta.
La pressione di "Tab" e "Maiusc+Tab" è valida per muoversi tra i livelli di un elenco. Se si preme "Tab" quando ci si trova già nell'ultimo livello di un elenco, viene inserito un normale Carattere di tabulazione. Se si preme "Maiusc+Tab" quando ci si trova già nel primo livello, la Voce di elenco torna ad essere un normale Paragrafo.
Terminare la scrittura di un elenco
Per terminare un elenco, quando ci troviamo all'inizio dell'ultimo elemento vuoto premiamo ancora "Invio" e la marcatura automatica delle voci dell'elenco termina. In altre parole, terminiamo un elenco premendo "Invio" due volte: la prima per terminare la Voce in cui ci troviamo e la seconda per terminare l'elenco.
Un elenco può essere terminato anche premendo "Maiusc+Tab" quando il cursore si trova all'inizio di un elemento di primo livello. In altre parole si usa la funzionalità di decremento del livello di un punto elenco. Dato che non si possono avere valori inferiori al livello 1, l'elenco viene terminato e il cursore rimane nella stessa posizione del Paragrafo.
Rimuovere parzialmente o totalmente un elenco
È possibile rimuovere le proprietà di un elenco dalla parte di testo interessata, senza per questo dover eliminare la parte di testo stessa. Per rimuovere un elenco si utilizza la funzione presente nel menù "Formato/Elenchi puntati e numerati/Elimina punti elenco". Le voci di un elenco tornano quindi ad essere semplici paragrafi.
Per rimuovere interamente un elenco, si seleziona interamente la parte di testo contenente l'intero elenco e si usa la funzione suddetta. Per una rimozione parziale si utilizza la medesima funzione avendo cura di selezionare solo la parte di elenco interessata.
È possibile eliminare un solo elemento dell'elenco, senza per questo dover selezionare il testo in esso contenuto. Per effettuare l'Operazione basta spostarsi su un punto qualsiasi della Voce di elenco da rimuovere e utilizzare sempre lo stesso comando. In alternativa è possibile rimuovere un singolo elemento di elenco spostando il cursore all'inizio della linea di testo a cui è associato e utilizzando la funzionalità di decremento del livello "Maiusc+Tab".
È necessario comprendere che eliminare un elenco, o un suo elemento, non significa che si rimuove il testo in esso presente, bensì significa che si rimuovono le proprietà di elenco da quella determinata porzione di Documento. Se si ha la necessità di rimuovere un elenco, o una sua parte, incluso il testo in esso presente, si utilizza la normale cancellazione del testo, anche mediante l'utilizzo delle funzionalità di selezione. Eliminando una parte di testo si eliminano dunque anche le caratteristiche ad esso associate.
Modificare interamente lo Stile di un elenco
In pochi e semplici passi è possibile cambiare lo Stile di un elenco. Per effettuare questa Operazione è necessario spostare il cursore su un punto qualsiasi dell'elenco e utilizzare la funzione "Nuovo elenco..." presente nel menù "Formato/Elenchi puntati e numerati".
Nella finestra di dialogo "Tipo di elenco" si sceglie lo Stile dell'elenco con cui si vuole modificare quello esistente, si lascia attivato il pulsante "Cambia elenco" e si clicca il pulsante "Ok". Questa Operazione è ugualmente ottenibile premendo il tasto "Invio" sullo Stile di elenco scelto.
Dopo aver confermato la scelta, l'elenco su cui il cursore è posizionato assume istantaneamente il nuovo aspetto. Se gli elementi dell'elenco utilizzano livelli non presenti nel nuovo Stile di elenco, questi non vengono eliminati, bensì occultati. È dunque possibile ripristinare i livelli scegliendo uno Stile che ne contempla l'utilizzo, oppure integrare nello Stile corrente i livelli non presenti (si legga più avanti.
Riassegnare lo Stile e la numerazione a un elenco
In alcuni casi si potrebbe avere la necessità di riassegnare lo Stile e/o la numerazione di un elenco. È ad esempio il caso se si copia negli appunti un elenco e lo si reincolla in un'altra posizione del Documento: normalmente la numerazione della nuova copia continua dall'elenco precedente. In questi casi è necessario selezionare interamente la copia reincollata dell'elenco, utilizzare la funzione "Nuovo elenco...", scegliere lo Stile di elenco desiderato e avere cura di marcare il pulsante "Nuovo elenco". Dopo aver confermato la scelta, lo Stile e una nuova numerazione vengono applicate all'elenco selezionato e la struttura dei livelli rimane integra.
Questa procedura è anche utile per riassegnare lo Stile e la numerazione a parte dell'elenco. Bisogna in questo caso selezionare la parte interessata ed effettuare gli stessi passaggi.
Copia e incolla per creare elenchi speciali
Sono disponibili due funzioni di copia e incolla Speciale che permettono di effettuare riassegnazioni particolari della struttura di un elenco. Le due funzioni sono "Copia punto elenco" e "Incolla punto elenco", rispettivamente presenti nei sottomenù "Copia Speciale" e "Incolla Speciale" all'interno del menù principale "Modifica".
Quando ci si trova su un elemento dell'elenco si utilizza "Copia punto elenco" per copiare negli appunti il riferimento della struttura del punto. La corrispettiva funzione "Incolla punto elenco" applica alla linea o alla parte di testo su cui si trova il cursore tale struttura. La parte di testo interessata si trasforma in voci appartenenti all'elenco di origine.
Questa caratteristica può essere utilizzata per creare elenchi dalla struttura non contigua, elenchi alternati a parti più o meno ampie di testo, elenchi alternati ad altri elenchi ecc.. Un esempio pratico può essere quello di un elenco applicato ai capitoli di un Libro: si possono strutturare le intestazioni dei capitoli come voci dell'elenco e mantenere il corpo di ognuno come semplice testo. La numerazione dei capitoli quindi viene gestita automaticamente perché appartenente all'elenco. Se in seguito ad una prima stesura si ha la necessità di aggiungere un capitolo, la numerazione di tutti gli altri che seguono si aggiornerà automaticamente. In questo caso il vantaggio è trascurabile se si ha un Libro con pochi e semplici capitoli di primo livello, ma si fa interessante in presenza di una struttura complessa di capitoli, sottocapitoli e sezioni in grado di aggiornarsi automaticamente.
Modificare lo Stile dei livelli
È possibile modificare lo Stile di ogni singolo livello di un elenco anche senza riassegnargli un nuovo Stile. Questa Operazione si effettua spostando il cursore su una parte qualsiasi dell'elenco e utilizzando "Modifica elenco...", presente nel menù "Formato/Elenchi puntati e numerati".
La finestra di dialogo "Proprietà elenco" è simile a quella utilizzabile per la creazione di un nuovo Stile di elenco o per la modifica di uno Stile già esistente, funzioni presenti nella finestra di personalizzazione degli elenchi puntati e numerati.
Questa finestra di dialogo contiene diversi campi per la personalizzazione, la creazione o l'eliminazione degli stili di livello di un elenco. I campi sono i seguenti:
Nome: Campo contenente il nome dello Stile. Il campo è di sola Lettura se si visualizzano le proprietà di un elenco presente nel Documento. Invece lo stesso campo può essere valorizzato se si sta creando un nuovo Stile di elenco o si stanno apportando delle modifiche ad uno Stile già esistente. Il nome è indispensabile per identificare univocamente lo Stile di elenco che appare nelle caselle di scelta.
Salva: Pulsante che permette di Salvare lo Stile di elenco presente in un Documento tra gli stili di elenco del programma. Il pulsante è disponibile solo se si utilizza la modifica di un elenco del Documento.
Livello: Casella di scelta degli stili di livello di un elenco. Il numero di livelli è variabile e dipende dallo Stile dell'elenco scelto. Mediante questa casella ci si sposta nel dettaglio di proprietà di ogni Stile di livello.
Aggiungi: Pulsante per aggiungere un nuovo livello allo Stile di elenco. Il nuovo livello verrà aggiunto in coda a quelli esistenti e assumerà inizialmente le proprietà del livello visualizzato. Un elenco può avere un massimo di nove livelli.
Elimina: Pulsante per eliminare il livello selezionato dallo Stile di elenco. Il pulsante è disattivato se lo Stile possiede solo un livello.
Anteprima: Pulsante che visualizza in un riquadro un saggio di come rende lo Stile applicato ad un elenco. L'anteprima mostra la struttura di tutti i livelli.
Ok: Pulsante di conferma. Se si sta modificando un elenco del Documento, si torna al Documento e tutte le modifiche apportate agli stili di livello sono applicate all'elenco corrente. Se si sta compilando un nuovo Stile di elenco o si stanno apportando delle modifiche ad uno Stile esistente, si tornerà alla finestra di personalizzazione.
Annulla: Pulsante per annullare ogni modifica e, a seconda dei casi, tornare al Documento o alla finestra di personalizzazione degli stili di elenco.
Di ogni livello è possibile configurarne e personalizzarne le caratteristiche. I campi delle proprietà di un livello sono i seguenti:
Tipo di punto: Casella da cui è possibile scegliere la tipologia di simbolo con cui viene visualizzato il punto. La scelta varia tra "Punto elenco", "Numero decimale", "Letterale maiuscolo", "Letterale minuscolo", "Romano maiuscolo" e "Romano minuscolo". Il primo valore permette di avere un livello con un punto elenco generico. Le altre opzioni consentono di avere un punto numerato, e il tipo di numerazione dipende dal tipo di punto scelto.
Valore inizio: Casella spinbox da cui è possibile scegliere il valore di inizio del livello. Questa casella non ha effetto se si sceglie la tipologia di simbolo "Punto elenco", poiché è un simbolo statico che si ripete per ogni elemento dell'elenco. Il valore iniziale influenza solo i livelli con un simbolo a incremento, ossia tutte le altre tipologie di punto. Se ad esempio si sceglie la tipologia di punto a "numeri decimali" e si sceglie come valore di inizio 3, ognuno di questi livelli partirà dal valore 3. Se si cambia la tipologia di punto in "letterali maiuscoli", ognuno di questi livelli partirà dalla lettera "C". Solitamente il valore di inizio è 1.
Formato: Casella in cui editare il simbolo utilizzato dal livello. Può essere inserito qualsivoglia testo avente qualsiasi Carattere Unicode. Per i simboli a incremento è consentito l'utilizzo di variabili di livello. Per facilitare l'uso delle variabili la casella possiede uno Speciale menù di contesto. Il menù di contesto Speciale si apre tenendo premuto il tasto "Ctrl" e cliccando col tasto destro del Mouse all'interno della casella, o in alternativa premendo "Ctrl+Applicazioni". Se invece si clicca semplicemente col tasto destro del Mouse, o si preme il solo tasto "Applicazioni", si apre il menù di contesto classico delle caselle di editazione.
Carattere: Pulsante che mostra la finestra di dialogo per la scelta del font con cui Visualizzare il simbolo del livello. Il testo del pulsante descrive anche il tipo e la Dimensione del Carattere correntemente impostato. Dopo aver confermato il tipo di Carattere, la casella "Formato" utilizzerà per la visualizzazione del testo in essa contenuto il tipo di Carattere scelto.
Rientro sinistro: Casella spinbox da cui è possibile impostare il Rientro sinistro della linea del corrente livello. Il Rientro sinistro di un punto elenco va a sostituirsi al Rientro sinistro utilizzato per il Paragrafo. Così come con tutte le caselle spinbox, è possibile variare l'unità di misura di visualizzazione del valore, compresa l'unità di misura Braille.
Prima linea: Casella spinbox da cui è possibile impostare il Rientro di prima linea del corrente livello. Il Rientro di prima linea di un punto elenco va a sostituirsi al Rientro di prima linea utilizzato per il Paragrafo.
Punto elenco: Casella spinbox da cui è possibile impostare il Rientro che deve avere il simbolo del livello.
Allineamento: Casella in cui si sceglie l'allineamento del simbolo del livello. La scelta dell'allineamento è tra "Sinistro", "Destro" o "Centrato". Il tipo di allineamento è direttamente collegato alla parte del simbolo (sinistra, destra o al centro) rispetto alla posizione del Rientro del punto elenco. Se ad esempio si sceglie un allineamento centrato e si utilizza un Rientro di 1 centimetro, il simbolo viene posizionato centrato rispetto a 1 centimetro. Invece allineando a sinistra il simbolo parte dalla posizione di 1 centimetro. Infine allineando a destra il simbolo termina nella posizione di 1 centimetro.
Personalizzare gli elenchi puntati e numerati
Biblos dispone di una serie di stili di elenco già pronti per essere utilizzati. Tuttavia è possibile avvalersi della finestra di personalizzazione per aggiungere, eliminare o modificare gli stili. La finestra di personalizzazione si raggiunge dal menù "Formato/Elenchi puntati e numerati/Personalizza elenchi...".
La finestra di personalizzazione contiene i seguenti campi:
Tipo: elenco che mostra tutti gli stili disponibili. All'elenco è associato un menù di contesto contenente funzioni simili a quelle presenti nei pulsanti della finestra.
Aggiungi: cliccando questo pulsante si apre la finestra di dialogo per la creazione di un nuovo Stile di elenco puntato o numerato. Per maggiori informazioni si legga uno dei successivi capitoli.
Elimina: cliccando questo pulsante si elimina lo Stile di elenco selezionato. L'eliminazione dovrà essere ulteriormente confermata.
Proprietà: si clicca questo pulsante per modificare o Visualizzare le caratteristiche dello Stile di elenco selezionato. Per maggiori informazioni si legga uno dei successivi capitoli.
Sposta su e Sposta giù: pulsanti che variano la posizione di visualizzazione dello Stile di elenco selezionato.
Ripristina: pulsante per ripristinare le caratteristiche predefinite dello Stile di elenco selezionato o di tutti gli stili. Per ripristinare solo uno Stile, selezionare quello che si vuole ripristinare e cliccare il pulsante. Se si desidera ripristinare tutti gli stili, deselezionare qualsiasi Stile e cliccare il pulsante. Il ripristino dovrà essere ulteriormente confermato. Il ripristino può effettuarsi solo per gli stili forniti col programma e non per quelli creati successivamente dall'utente.
Chiudi: pulsante per chiudere la finestra di personalizzazione. La finestra può essere chiusa anche premendo il tasto "Esc" o cliccando sull'Icona presente nella barra del titolo in alto a destra.
Stampa Braille di elenchi puntati e numerati
Un elenco possiede delle caratteristiche di formattazione che, così come per la stampa comune, si riflettono anche nella stampa in Braille. Tutti i rientri (sinistro, prima linea, punto elenco), per una più semplice impostazione, possono essere valorizzati mediante l'Ausilio dell'unità di misura Braille. Ciò consente anche per il Braille di creare particolari elenchi semplici o strutturati utilizzabili in vari ambiti.
Un campo da tenere in considerazione è quello del "Formato". Il simbolo utilizzato per l'elemento viene stampato così com'è anche in Braille. Se il simbolo utilizzato è particolare, così come lo sono ad esempio quelli utilizzati negli stili degli elenchi puntati, è necessario integrare nella Tabella Braille utilizzata per la stampa tali simboli. Invece per ciò che riguarda simboli in caratteri comuni, come quelli utilizzati per gli elenchi numerati, non è necessaria alcuna integrazione.
Particolari descrizioni inerenti gli elenchi puntati e numerati e il Braille non sono necessarie: se si padroneggiano i concetti di Paragrafo, Rientro, formattazione e Videoscrittura tutto il resto sono dettagli secondari.
Per ulteriore supporto ci si può iscrivere nel Gruppo di Biblos su Facebook o nel Canale di Biblos su Telegram.
