Videoscrittura: Operazioni di base e scrittura con Biblos
Giuseppe Di Grande Aggiornato il 23/08/2024 08:00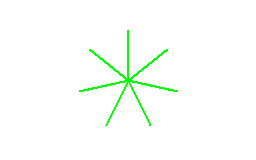
Biblos si può Aprire utilizzando l'Icona "Biblos 5" presente sul desktop, oppure, come tutti i programmi installati, dal menù Start sotto la sezione di tutti i programmi. Nell'elenco troviamo la Voce "Biblos 5", quindi il collegamento di esecuzione "Biblos 5". Avviato il Software si apre la sua finestra principale, che è anche l'Ambiente di scrittura.
Come da consuetudine degli applicativi Windows, si possono Riconoscere a partire dall’alto i seguenti elementi:
- Barra del titolo: mostra il nome del Documento
- Barra dei Menu: contiene tutti i comandi e le opzioni del programma;
- Barre degli strumenti: se ne possono Visualizzare fino a cinque e ogni barra contiene pulsanti con comandi di utilizzo frequente;
- Righello orizzontale: per verificare le distanze dei paragrafi;
- Foglio di scrittura: il Documento in cui digitare i caratteri o Leggere documenti;
- Barre di scorrimento: due barre a destra e in basso del Foglio di scrittura, per muoversi velocemente nel Documento;
- Barra di stato: fornisce informazioni sul Documento elaborato.
Sulle barre degli strumenti: Biblos offre numerose barre degli strumenti, ognuna con funzioni specifiche. Per visualizzarle ed attivarle basta selezionare nel menu "Visualizza" il sottomenù "Barre degli strumenti", quindi la barra desiderata. Anche le barre degli strumenti possono essere create e personalizzate dall'utente. Inoltre, posizionando il cursore del Mouse (senza fare clic) su un qualsiasi pulsante di una barra degli strumenti, compare una casellina con la descrizione di quel pulsante. Lo stesso aiuto si ha per i comandi della barra dei menù, in cui, selezionandone uno, appare la descrizione nella barra di stato in fondo alla finestra principale.
Avviato Biblos, possiamo iniziare a Scrivere. Per esempio, proviamo a Scrivere un qualsiasi semplice testo di prova, come il seguente:
Biblos è un Word processor fornito gratuitamente. Si tratta di uno strumento in grado di soddisfare quasi ogni esigenza di scrittura e formattazione del testo; inoltre fornisce una serie di potenti funzioni di stampa per il Braille e la Grafica Tattile.
La Videoscrittura è l'ambito informatico in cui si usa la Tastiera più di ogni altro applicativo. Conoscere l'uso e il significato di alcuni tasti è indispensabile per poter portare a termine la stesura di un Documento. Alcuni tasti sono necessari per compiere operazioni come Scrivere in maiuscolo, cancellare il testo o andare a capo; altri sono molto utili per sveltire alcune operazioni.
Ecco un piccolo vademecum dei tasti più utilizzati:
- Barra spaziatrice: il tasto lungo che si trova in basso tra i tasti Alt e AltGr. Scrive uno spazio tra due digitazioni; è spesso erroneamente usato per spostare in avanti nel Foglio singole parole oblocchi di testo, Operazione in realtà più agevole con le tabulazioni o i rientri.
- Invio o Enter: si trova sul lato destro del blocco Tastiera, ha una forma allungata in verticale, a fianco ha il tasto "ù" e "+". Durante la digitazione manda a capo il testo.
- Indietro o Backspace: si trova nell'angolo in alto a destra del blocco Tastiera, è sopra il tasto Invio, ha una forma allungata in orizzontale. Cancella il testo che precede il cursore.
- Maiusc o Shift: ce ne sono due, a sinistra e a destra; quello di destra è allungato in orizzontale e si trova sotto il tasto Invio e sopra il tasto Ctrl; quello di sinistra si trova sopra il tasto Ctrl e a sinistra del tasto "<". Il Maiusc è un tasto di controllo e si tiene premuto mentre si digitano altri tasti. Le sue principali funzioni sono: permette di digitare una o più lettere in maiuscolo; permette di digitare il simbolo che si trova nella parte alta di numerosi tasti; tenendolo premuto finché si usano i tasti-freccia, permette la selezione del testo.
- CapsLock: posizionato sopra il tasto Maiusc di sinistra e a sinistra della lettera "a". Permette di “fissare le maiuscole”, cioè di Scrivere un lungo testo in maiuscolo, senza dover tenere premuto il tasto Maiusc.
- Tabulatore: posizionato sopra il tasto CapsLock e a sinistra della lettera "q". Sposta a destra il cursore di inserimento di uno spazio predefinito. Quello spazio Speciale si chiama punto di tabulazione. Se ci si trova all'interno di una Tabella, sposta il cursore nella cella successiva. Premuto insieme al tasto Maiusc, cancella un punto di tabulazione.
- Control o Ctrl: ce ne sono due, uno a sinistra e a destra, sono sotto i tasti Maiusc. Il Ctrl si usa nelle combinazioni di tasti di scelta rapida, per attivare i comandi del menù con le "scorciatoie" (shortcut) da Tastiera. Utilizzato insieme al tasto Maiusc e alle frecce, permette di estendere la selezione del testo all'unità di selezione maggiore (da Carattere a parola, da riga a Paragrafo, di tutto il Documento).
- Alt: posizionato a sinistra della Barra spaziatrice, si usa nelle scorciatoie oppure per attivare con la Tastiera i comandi dei menu dei vari programmi. Serve anche per digitare il terzo Carattere stampato su alcuni tasti.
- AltGr: posizionato a destra della Barra spaziatrice, equivale a premere contemporaneamente Alt+Ctrl. Con l'uso di Internet serve per digitare la chiocciola "@", premendolo insieme al tasto "ò". Serve a digitare il simbolo dell'euro €, premendolo insieme al tasto "e".
- Frecce direzionali: posizionate a destra del Ctrl di destra, tra il blocco Tastiera e il tastierino numerico, servono per spostare il cursore nelle quattro direzioni attraverso il testo. Utilizzate insieme a Maiusc effettuano la selezione del testo.
- Canc o Del: posizionato in basso a sinistra del blocco dei sei tasti di spostamento, al di sopra delle frecce direzionali, cancella le digitazioni a destra del cursore.
- Inizio o Home: posizionato in alto al centro nel blocco dei sei tasti di movimento, manda il cursore ad inizio riga. Premuto insieme a Maiusc, seleziona il testo dal cursore a inizio riga. Premuto insieme a Ctrl, muove il cursore all'inizio del Documento. Premuto insieme a Maiusc e Ctrl, seleziona il testo dal cursore a inizio Documento.
- Fine o End: posizionato in basso al centro nel blocco dei sei tasti di movimento, manda il cursore a fine riga. Premuto insieme a Maiusc, seleziona il testo dal cursore a fine riga. Premuto insieme a Ctrl, muove il cursore alla fine del Documento. Premuto insieme a Maiusc e Ctrl, seleziona il testo dal cursore a fine Documento.
- Pagina Su e Pagina Giù: due tasti posizionati a destra nel blocco dei sei tasti di movimento, fanno scorrere il testo di una videata all'indietro o in avanti.
Ecco un altro piccolo vademecum delle combinazioni di tasti più utilizzati:
- Ctrl+C: copia il testo o l’oggetto selezionato
- Ctrl+X: taglia il testo o l’oggetto selezionato
- Ctrl+V: incolla il testo o l’oggetto in precedenza copiato o tagliato
- Maiusc+F12: salva il Documento attivo
- Ctrl+F12: apre un Documento sulla finestra attiva
- Ctrl+Maiusc+F12: apre la finestra per la stampa a Inchiostro del Documento
- Ctrl+Alt+F12: apre la finestra per la stampa in Braille del Documento
- Ctrl+N: crea un nuovo Documento
- Ctrl+Z: annulla l’ultima Operazione effettuata. premuto ripetutamente, annulla le ultime operazioni
- Ctrl+Backspace: cancella la parola a sinistra del cursore
- Ctrl+Canc: cancella la parola a destra del cursore
- Ctrl+Invio: inserisce un’interruzione di Pagina
- Maiusc+Invio: inserisce un’interruzione di riga, cioè crea un accapo senza però creare un nuovo Paragrafo
- Alt+F4: chiude il Documento su cui si sta lavorando
Per ulteriore supporto ci si può iscrivere nel Gruppo di Biblos su Facebook o nel Canale di Biblos su Telegram.
