Tabelle facili con Biblos: trucchi e segreti per una gestione ottimale
Giuseppe Di Grande Aggiornato il 20/03/2024 08:00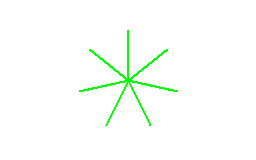
Grazie alla loro struttura a griglia, le tabelle sono uno strumento importante per organizzare e Visualizzare dati e informazioni in modo chiaro e schematizzato. Rispetto alle semplici formattazioni del testo, le tabelle offrono un livello di organizzazione del testo molto più elevato. La Lettura del contenuto di una Tabella può rappresentare una sfida per gli utenti che utilizzano un lettore di Schermo. Tuttavia, esistono strumenti e tecniche che possono facilitare la Scrittura e la Lettura delle tabelle, come ad esempio il Word processor Biblos. In questo articolo, verranno presentati alcuni consigli utili per la creazione di tabelle accessibili, che possano essere lette facilmente anche dagli utenti con disabilità visiva.
Una Tabella è composta da spazi verticali, chiamati colonne, e spazi orizzontali, chiamati righe. Le intersezioni tra le righe e le colonne generano le celle, ovvero le caselle che contengono le informazioni singole. Le tabelle sono utilizzate in una vasta gamma di contesti, dalle attività commerciali alla Ricerca accademica, dalle presentazioni aziendali ai report finanziari. Le tabelle consentono di presentare dei contenuti in modo chiaro e coerente. In generale, per massimizzare l'utilizzo delle tabelle, è importante prestare attenzione alla formattazione, al design e al layout complessivo. È possibile includere colori, grafici e immagini per rendere le tabelle più interessanti e accattivanti, e per evidenziare i dati più importanti.
Tutti gli strumenti di creazione e di gestione delle tabelle in Biblos si trovano nel menù Inserisci/Tabelle. Alcuni comandi di gestione, per le persone che utilizzano il Mouse, sono organizzate in una barra degli strumenti denominata "Tabelle", attivabile dal menù Visualizza/Barre degli strumenti. Inoltre, quando il cursore di inserimento si trova sopra o all'interno di una Tabella, il menù contestuale associato al Documento si popola dei comandi utili alla gestione della Tabella, delle sue righe e delle sue colonne.
Abbiamo già scritto che le tabelle sono strumenti molto utili per organizzare e presentare informazioni in modo chiaro e ordinato. Ad esempio, supponiamo di dover riprodurre un Documento che include una Tabella contenente un preventivo per l'acquisto di cancelleria. Dopo aver scritto le prime righe di presentazione del Documento, è possibile creare la Tabella che conterrà i dati selezionando il menu "Inserisci/Tabelle/Aggiungi/Aggiungi Tabella...". La finestra che si apre contiene varie schede per la scelta delle caratteristiche e dell'aspetto della Tabella, la scheda che inizialmente è utile considerare è "Generale", da cui si può specificare il numero di righe e colonne necessarie. Una volta creata la Tabella, è possibile inserire i dati nella griglia che viene visualizzata. Per spostarsi tra le celle, è possibile utilizzare il Mouse, i tasti freccia della Tastiera o il tasto Tab. Se ci troviamo nell'ultima Cella di una riga e premiamo il tasto Tab, viene creata automaticamente una nuova riga.
è chiaro che l'utilizzo del Mouse, così come per gli altri elementi, velocizza la gestione degli elementi della Tabella. Tuttavia, Biblos offre tutti gli strumenti in forma Accessibile per poter arrivare agli stessi risultati mediante la Tastiera. Per esempio, per modificare la larghezza delle colonne, possiamo utilizzare due metodi diversi: possiamo posizionare il puntatore del Mouse sulla linea di separazione tra due colonne e allargarle o restringerle tenendo premuto il pulsante del Mouse, oppure possiamo portare il cursore su una Cella della colonna da modificare e utilizzare il comando "Tabella/Proprietà colonna..." del menù contestuale. La finestra che si apre offre la possibilità di scegliere la larghezza della colonna, in genere con più precisione del semplice trascinamento col Mouse. Dalla stessa finestra è possibile sceglierne anche il Colore. Un altro esempio è quello dell'allineamento del testo nelle celle. Per compiere questa Operazione, è possibile selezionare tutte le celle interessate e applicare l'allineamento desiderato. In questo caso, il punto di difficoltà, per chi utilizza solo la Tastiera, è la selezione delle celle e/o delle celle della colonna in questione. Ci viene in aiuto sempre il menù contestuale e il comando "Tabella/Seleziona colonna". Dopo aver selezionato le celle della colonna, è possibile utilizzare i noti comandi di allineamento del testo del Paragrafo.
Per personalizzare ulteriormente la formattazione della Tabella, possiamo utilizzare una serie di comandi che ci consentono di definire, ad esempio, il Colore di sfondo delle celle o lo Stile dei bordi. In questo modo, possiamo creare tabelle professionali e accattivanti per presentare i nostri dati in modo chiaro ed efficace. Questa volta i campi da modificare si trovano all'interno delle finestre di Proprietà (della Tabella, della riga, della colonna o della Cella).
Una Tabella, oltre a contenere dati, può essere utilizzata per organizzare la loro disposizione nella Pagina del Documento. A questo riguardo, è possibile utilizzare una Tabella per allineare testo e immagini in modo da garantire che l'Immagine rimanga nella sua posizione e non si disperda nel Documento. Per fare ciò, si può creare una Tabella con almeno due colonne e una riga, inserendo l'Immagine nella Cella di sinistra e il testo nella Cella di destra, o viceversa. Inoltre, è possibile Formattare il testo e allinearlo verticalmente, ridimensionando le dimensioni delle celle in base alle necessità. In questo modo, le immagini e il testo possono essere posizionati in modo coerente e stabile all'interno del Documento.
I dispositivi di input citati - Mouse e Tastiera - possono essere indifferentemente utilizzati per arrivare ai medesimi risultati. Per ciò che riguarda l'output, per coloro che utilizzano un lettore di Schermo, i dati mostrati a Schermo sono leggibili attraverso un display Braille o una Sintesi Vocale. Infatti, per la presentazione dei contenuti della Tabella attraverso un display Braille, Biblos fornisce ai lettori di Schermo più utilizzati (Jaws ed NVDA) tutte le informazioni di posizionamento e formattazione del testo. Invece, per la vocalizzazione delle stesse informazioni, si utilizzano delle combinazioni di tasti che impartiscono al lettore di Schermo la loro pronuncia. Ad esempio, quando il cursore si trova all'interno di una Cella, il display Braille mostra le sue coordinate all'inizio della linea, mentre la Sintesi può vocalizzarle tramite il comando Insert+Del, oltre che pronunciarle automaticamente durante la normale navigazione tra le celle.
In conclusione, è utile menzionare una Tecnica molto semplice per coloro che proprio non amano navigare la struttura di una Tabella. Molto semplicemente, è possibile selezionare l'intera Tabella mediante il comando "Tabella/Seleziona Tabella" presente nel menù contestuale, quindi copiarne il contenuto negli appunti con la combinazione Ctrl+C, quindi utilizzare un comando Speciale presente nel menù principale Modifica/Incolla Speciale/Incolla testo. La sequenza da adottare è proprio quella appena descritta, né un movimento in più né in meno. In un istante la Tabella originale viene sostituita dalla sua rappresentazione linearizzata in testo semplice.
Per ulteriore supporto ci si può iscrivere nel Gruppo di Biblos su Facebook o nel Canale di Biblos su Telegram.
