View Plus EmBraille, manuale d'uso con Biblos
Giuseppe Di Grande Aggiornato il 01/06/2021 08:00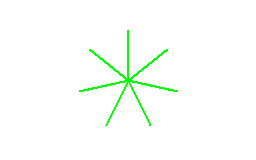
1. Informazioni su ViewPlus EmBraille
Dopo aver sconfezionato ViewPlus EmBraille, si trovano il corpo della Stampante, i cavi di collegamento e un vassoio per la carta. Il vassoio per la carta è un elemento molto importante, quando si vuole utilizzare e inserire correttamente i fogli singoli nella Stampante.
Sul lato posteriore-destro del corpo della Stampante è presente la presa per il cavo dell'energia elettrica. Sul fondo inferiore-sinistro della Stampante, proprio sotto la Stampante, è presente la presa per il cavo Usb. Sul lato destro è presente un interruttore per accendere e spegnere la Stampante e un pomello per far scorrere la carta.
Assicurarsi di rimuovere tutti i nastri di protezione e i blocchi per la testina di stampa, controllando anche dentro il vano testine, rimuovendo il coperchio di protezione posto nella faccia superiore della Stampante. Agganciare il vassoio della carta nell'apposita fessura sul piano superiore della Stampante. Il vassoio della carta ha due cursori, dove inserire i fogli. I cursori reggicarta slittano a destra e a sinistra. Fare ora attenzione a questo passaggio: fare slittare il cursore di sinistra verso sinistra, poi verso destra. Si nota che il cursore passa sopra una piccola scanalatura che tenta di trattenerlo. Infatti prima di arrivare completamente a sinistra, c'è una scanalatura che indica la posizione corretta del cursore. Il cursore deve stare proprio in quella posizione, né tutto a sinistra né troppo a destra. Proprio lì, su quella scanalatura che cerca di trattenerlo, è fatta apposta. Il cursore di destra invece va regolato a seconda della Dimensione del Foglio, Foglio che va inserito in verticale. Quindi prendere un Foglio A4, inserirlo prima vicino al cursore di sinistra, poi regolare il cursore di destra su di esso. Il risultato finale è la posizione corretta dei due cursori reggicarta.
Per chi voglia utilizzare fogli a modulo continuo, sul retro della Stampante ci sono due cursori per l'uso di questi fogli. Hanno due levette da alzare per permettere il loro scorrimento. Il cursore di sinistra va portato pochi centimetri verso destra, fino a fargli raggiungere un blocco (equivale alla posizione del reggicarta per il Foglio singolo). Il cursore di destra va adattato alla Dimensione del Foglio. Si consideri sempre che View Plus EmBraille può utilizzare fogli singoli o a modulo continuo con larghezza massima di 216 millimetri (nel caso dei fogli a modulo continuo, esclusi i fori di trascinamento).
Sul fronte destro ci sono 4 tasti. Per maggiori informazioni sul loro utilizzo si può Leggere il manuale della Stampante.
Prima dell'installazione del driver, collegare la Stampante all'energia elettrica, ma non alla presa Usb del Computer. Assicurarsi che si accenda, mediante l'interruttore sul lato destro, quindi rispegnerla. Ora collegare la Stampante a una presa Usb del Computer, ma la si lasci spenta.
2. Installazione del driver
Il driver più aggiornato si scarica da https://viewplus.com/embraille-driver/
Al momento della stesura di questo Documento, ho scaricato EmBraille_9.100.35.46.Zip
L'Archivio Zip contiene solo un file eseguibile di setup. Ho proceduto con la sua installazione. Durante l'installazione Windows mostra una finestra per l'installazione di un nuovo dispositivo Hardware, è necessario dare l'autorizzazione per proseguire l'installazione. Quasi al termine, l'installazione di EmBraille chiede se si voglia Installare un pacchetto chiamato Tiger Fonts; questo Componente è del tutto superfluo per l'utilizzo con Biblos della Stampante, si può annullare la sua installazione. Al termine dell'installazione viene chiesto di riavviare il sistema.
Dopo aver riavviato il Computer, si può accendere la Stampante. Il sistema dovrebbe riconoscerla e tra le periferiche di stampa appare anche ViewPlus EmBraille 25SN. Per verificare la presenza della Stampante tra le periferiche, si apra Biblos e si utilizzi il comando di stampa a Inchiostro da menù File/Stampa... (Ctrl+Maiusc+F12). Nell'elenco delle stampanti deve essere presente ViewPlus EmBraille 25SN.
Tra i dispositivi di stampa di Windows ora è presente ViewPlus EmBraille 25SN. Se si entra nelle proprietà della Stampante si notano delle impostazioni per regolare Dimensione della carta, margini e Braille. Non servono, Biblos bypassa tutte le varie impostazioni lì presenti: per la stampa in Braille con Biblos è del tutto ininfluente modificarle.
3. Prima configurazione e prima prova di stampa
Dopo aver aperto Biblos ed essersi assicurati della corretta installazione del driver ViewPlus EmBraille, utilizzare la Configurazione guidata Braille da menù Strumenti/Braille/Configurazione guidata Braille...
Come periferica di stampa assicurarsi che sia selezionata ViewPlus EmBraille 25SN; come modello Braille assicurarsi che sia selezionato ViewPlus EmBraille. Cliccare una sola volta sul pulsante Impostazione automatica, per permettere a Biblos di impostare i corretti Caratteri per riga e Linee per Pagina. Concludere la configurazione cliccando il pulsante Ok.
Per effettuare la prima prova di stampa, inserire un Foglio nella Stampante. Basta farlo scivolare dentro i reggicarta, un sensore lo rileverà e la Stampante lo trascinerà un po' dentro. Aprire un Documento o incollare del testo sul Documento di Biblos. Utilizzare il comando di Stampa Braille... Ctrl+Alt+F12 presente nel menù File. Nel campo Tabella predefinita lasciare "Italiano (GRP)" (per i testi in Italiano), quindi cliccare il pulsante Prepara. Successivamente verificare di quante pagine Braille è Formato il Documento e, se contiene più di 1 Pagina, nella casella Intervallo di pagine scegliere Sequenza manuale di pagine, quindi nel campo editazione sotto la casella inserire manualmente "1" per Stampare solo la prima Pagina. Infine cliccare il pulsante Stampa.
ViewPlus EmBraille dovrebbe Stampare il Documento.
I valori predefiniti stampano correttamente su Foglio A4. Se si utilizza un Foglio di dimensioni diverse, per ora non tenere conto dei margini e della disposizione del testo, che si risolverà solo configurando la Dimensione della carta utilizzata. Se invece si utilizza un Foglio A4 e la stampa risulta soddisfacente, si può saltare l'impostazione avanzata della Stampante.
4. Configurazione completa della Stampante
Biblos gestisce tutte le impostazioni di ViewPlus EmBraille, bypassando le impostazioni configurabili attraverso il driver di stampa. Inoltre amplia le possibilità di stampa aggiungendo nuove caratteristiche. Affinché si abbia una corretta impaginazione del testo all'interno del Foglio, è necessario entrare nelle impostazioni avanzate della Stampante.
Le dimensioni del Foglio che si intende utilizzare sono essenziali per avere una stampa corretta. Per questo motivo la prima cosa da fare è misurare il Foglio, in larghezza e lunghezza. Le dimensioni accettate da Biblos sono espresse in millimetri. Se si impostano dimensioni più ampie del Foglio che si sta utilizzando, la Stampante potrebbe non accettare i comandi di stampa. Se si impostano dimensioni più piccole di quelle reali, la stampa potrebbe avere problemi di allineamento.
Per entrare nelle Impostazioni avanzate, andare su menù Strumenti/Braille/Impostazioni... Ci si trova nelle impostazioni della scheda Generale. Raggiungere il pulsante Impostazioni avanzate e cliccarlo. Si apre una finestra con tutte le configurazioni di ViewPlus EmBraille.
- Page width: è l'impostazione per la larghezza del Foglio. La Dimensione è espressa in millimetri. Deve essere immesso il valore esatto della larghezza del Foglio. Per impostare il valore ci si può muovere con le frecce orizzontali, oppure si può battere Invio, si può digitare il valore e ribattere Invio. Per omettere la larghezza del Foglio si può annullare l'impostazione premendo Canc. Non utilizzando l'impostazione, Biblos utilizzerà la Dimensione del Foglio predefinita, cioè 210 mm.
- Page length: è l'impostazione per la lunghezza del Foglio. La Dimensione è espressa in millimetri. Deve essere immesso il valore esatto della lunghezza del Foglio. Per impostare il valore ci si può muovere con le frecce orizzontali, oppure si può battere Invio, si può digitare il valore e ribattere Invio. Per omettere la lunghezza del Foglio si può annullare l'impostazione premendo Canc. Non utilizzando l'impostazione, Biblos utilizzerà la lunghezza predefinita, cioè 297 mm.
- Braille dots: si sceglie se Stampare in Braille a 6 punti od 8 punti. Per variare la scelta si può usare la freccia sinistra o destra. Il Braille a 8 punti occuperà in verticale più spazio, quindi le righe per Pagina saranno minori.
- Char spacing: Si può scegliere quanto spazio debba esserci in orizzontale tra una Cella Braille e l'altra. Le scelte sono tre: Single, per avere uno spazio normale; Half, per avere lo spazio di mezza Cella; Double, per avere lo spazio di una Cella intera. Questa opzione è utile quando si voglia Stampare a celle distanziate, per Stampare libri per l'infanzia o per principianti.
- Line spacing: Si può scegliere quanto spazio debba esserci in verticale tra una linea Braille e l'altra. Le scelte sono tre: Single, per avere uno spazio normale; Half, per avere lo spazio di mezza linea; Double, per avere lo spazio di una linea intera. Come l'opzione precedente, è utile quando si voglia Stampare documenti a linee distanziate.
- Paper type: Da questa opzione si sceglie il tipo di carta. La scelta può essere fatta con le frecce orizzontali.
- Dot height: L'altezza del punto è utile per regolare quanto marcato debba essere il punto Tattile di ViewPlus EmBraille. Le scelte sono tre: High, massima altezza; Normal, altezza normale; Low, altezza minima.
- Dot quality: Da questa casella si sceglie la qualità del punto Tattile di ViewPlus EmBraille. Ci sono tre scelte: Draft, qualità bozza; Standard, qualità normale; Best, qualità massima.
5. Una configurazione buona per tutte le situazioni
- PageWidth: La larghezza in millimetri del proprio Foglio.
- Page length: La lunghezza in millimetri del proprio Foglio.
- Braille dots: 6 dots.
- Char spacing: Single.
- Line spacing: Single.
- Paper type: Braille paper.
- Dot height: Normal.
- Dot quality: Best.
6. Tipo di Braille e Tipo di Grafica
Uscendo dalle Impostazioni avanzate ci si ritrova nella scheda Generale delle Impostazioni Braille. Torniamo un attimo indietro per consentirmi di spiegare due opzioni molto utili.
La casella Tipo di Braille contiene quale Formato di Cella Braille utilizzare. Si può scegliere tra Standard, Japanese e Jumbo.
- Col Braille standard si ha una Cella Braille classica. Semplificando, la distanza tra un punto e l'altro è di 2,5 mm.
- Col Braille Japanese i punti della Cella sono più stretti. La distanza tra un punto e l'altro è di 2,2 mm.
- Col Braille Jumbo i punti sono più larghi. La distanza tra un punto e l'altro è di 3,0 mm.
È naturale comprendere che, se col Braille standard si avrà un certo numero di caratteri per linea e di linee per Pagina, col Braille Japanese tali numeri saranno maggiori, sia come caratteri che come linee, perché ogni Cella occupa meno spazio; mentre col Braille Jumbo saranno minori, in quanto ogni Cella occupa più spazio.
La casella Tipo di Grafica controlla quale distanza deve esserci tra un punto e l'altro quando si stampano grafici. Minore è la distanza, maggiore è la qualità e la risoluzione del grafico Tattile. Altresì minore è la distanza, più punti in larghezza e altezza si hanno per disegnare grafici tattili. La contropartita di punti troppo vicini è la rottura del Foglio che si utilizza, poiché più vicini sono i punti più viene sollecitato. Quindi il consiglio che si può dare è di utilizzare la risoluzione migliore anche in base alla qualità e alla grammatura di Foglio che si utilizza.
7. Impostazioni automatiche
Dopo aver visto le Impostazioni avanzate e le caselle con le distanze da utilizzare per il Braille e per la Grafica, è disponibile il pulsante Impostazioni automatiche. Questa è una novità di Biblos, introdotta proprio insieme ai driver di stampa per le stampanti View Plus.
Impostazioni automatiche consente di sfruttare al meglio le dimensioni del Foglio. Cliccando il pulsante viene chiesto se si desidera configurare automaticamente alcune impostazioni. Vengono impostati:
- Pagine per Foglio
- Caratteri per linea e Linee per Pagina
- Larghezza e altezza dell'area Grafica
- Margini di stampa
- Scambia margini orizzontali in pagine pari (viene disattivato)
I valori impostati da Biblos sono quelli considerati ottimali. Tuttavia è sempre possibile variarli in base alle proprie necessità o alle prove effettuate.
8. Margini di stampa
Dalla scheda Margini di Biblos è possibile configurare i margini di stampa. In genere, se si utilizza il pulsante Impostazioni automatiche, i margini sono configurati automaticamente a 1 Cella Braille. Tuttavia è possibile configurare i margini come si vuole. L'impostazione "Scambia margini orizzontali in pagine pari" è disattivata, poiché la Stampante stampa solo sul fronte, quindi non necessita di questa funzionalità.
Come già scritto nel primo capitolo di questo manuale, posizionare bene il Foglio nel vassoio della carta è indispensabile. I cursori reggicarta vanno debitamente posizionati così come descritto. Se i reggicarta non sono posizionati bene - soprattutto il reggicarta sinistro non viene messo sopra la scanalatura che lo trattiene - e la carta non è ben posizionata, sui lati sinistro e destro del Foglio si potrebbero verificare celle non stampate o spazi vuoti non sfruttati.
9. Stampare in Braille o in Grafica Tattile
Dopo aver effettuato la prima configurazione, si può Stampare in Braille o in Grafica. Le Impostazioni Braille serviranno quando si vorrà variare qualche configurazione, per esempio se Stampare a 6 od 8 punti, usare un altro Formato di Cella, cambiare risoluzione Grafica, aumentare o diminuire i margini, eccetera. Nella maggior parte dei casi non sarà più necessario ritornare a variare le impostazioni di stampa.
Per Stampare un Documento in Braille, dal Documento di Biblos si utilizzerà menù File/Stampa Braille... si sceglierà la Tabella predefinita di stampa, si cliccherà sul pulsante Prepara, quindi sul pulsante Stampa.
Per Stampare un grafico Tattile, si entrerà nell'Ambiente di Grafica da menù Strumenti/Braille/Grafica Tattile... si aprirà o si disegnerà un grafico e poi lo si stamperà da menù File/Stampa Tattile... quindi Stampa.
10. Grafici tattili a colori con sette livelli di altezza del punto
View Plus EmBraille può Stampare grafici tattili colorati, usando sette altezze del punto Tattile per rappresentare i colori. Biblos trasforma i colori in punti tattili di altezza diversa a seconda della loro intensità. In genere, per un grafico Tattile il Colore bianco rimane come parte liscia, mentre il nero come punto di massima altezza. Per tutti gli altri colori intermedi, siano essi grigi o colori, viene calcolata l'altezza del punto Tattile.
Ci sono due modalità per Stampare un'Immagine:
- Nel Documento principale, posizionare il cursore su una Immagine del Documento e stamparla utilizzando menù Inserisci/Immagini/Stampa Immagine...
- Avvalersi dell'Ambiente di Grafica Tattile, Accessibile da menù Strumenti/Braille/Grafica Tattile..., dal quale si potrà disegnare un grafico, inserirlo da un'Immagine preisistente o acquisirlo da Scanner o webcam, e stamparlo come Immagine (menù File/Stampa Immagine...) o come Tattile (menù File/Stampa Tattile...).
Quando scrivo di Stampa Immagine, significa che a Stampare e a trasformare l'Immagine in punti tattili se ne occupa il driver di periferica di View Plus. Pertanto è indispensabile aver configurato il driver View Plus nel modo migliore possibile per la carta che si sta utilizzando. Per la configurazione della Stampante da Windows rimando al manuale d'uso della Stampante.
Quando scrivo di Stampa Tattile, significa che è Biblos a controllare tutto il processo di stampa e di trasformazione dell'Immagine in punti tattili. Come descritto nei precedenti capitoli, Biblos bypassa tutti i settaggi del driver di stampa, non necessita di altre configurazioni. Pertanto la scelta migliore è sempre quella di avvalersi dell'Ambiente di Grafica Tattile e Stampare in Tattile, al fine di controllare con precisione il Disegno e la stampa dei propri grafici.
Stampare una Immagine, senza averla preventivamente trattata, è possibile, ma i risultati ottenuti dipendono dalla complessità o semplicità dell'Immagine stampata. Anche se EmBraille stampa i colori con 7 altezze del punto Tattile, tali altezze per le immagini troppo complesse sono caotiche e poco percettibili. Percepire l'altezza del punto dipende anche dalla qualità di carta che si usa. A volte è veramente difficile percepire l'altezza dei punti.
Quando si vuole Stampare una Immagine, è bene sempre avvalersi dell'inserimento e trasformazione di una Immagine in Tattile, dal menù Inserisci/Immagine/... La finestra di Conversione dell'Immagine aiuterà a scegliere la Conversione migliore in punti tattili.
La casella Riduzione colori possiede la trasformazione in Toni di grigio. Per sfruttare la caratteristica di View Plus EmBraille, si può provare a utilizzare la riduzione colori in 4 od 8 toni di grigio. Oppure, in caso di risultati insoddisfacenti, si può continuare a utilizzare la classica riduzione colori in bianco e nero o la riduzione colori a seconda del contrasto (Disegno a matita, a penna, rilevazione bordi).
11. Informazioni tecniche su ViewPlus EmBraille
Velocità di stampa: fino a 25 caratteri al secondo
Modalità di stampa: singola facciata
Risoluzione Braille consigliata: 17 dpi
Altezza del punto grafico: 7 altezze diverse
Altezza del punto Braille: 3 altezze diverse
Dimensione della carta: da 77a 216 mm (Foglio A4 o Lettera)
Peso della carta: 50 – 175 gr
Connessione: Usb (1.1, 2.0)
Altezza: 159 mm
Larghezza: 359 mm
Profondità: 285 mm
Peso: 5 kg
Temperatura di utilizzo: da 5 a 35 °C
Umidità di utilizzo: da 20% a 80%
Alimentazione: 100 – 120 V, 220 – 240 V - 50/60 Hz (±3%)
Consumo in Standby: 4 W
Consumo in stampa: 85 W
Driver per Windows: Il driver di ViewPlus EmBraille è compatibile con Windows 10, 8 e 7, a 32 e 64 bit.
Per ulteriore supporto ci si può iscrivere nel Gruppo di Biblos su Facebook o nel Canale di Biblos su Telegram.
