Kodi: Come installare l'addon per lo screen reader
Luigi Russo Aggiornato il 19/01/2023 08:00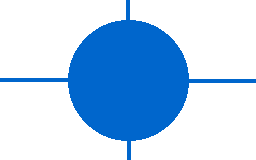
Uno dei media center più famosi è Kodi, il quale consente di Installare svariati addon per guardare video, canali TV, Ascoltare Musica, podcast e addirittura giocare.
Se da questo aspetto è un qualcosa di formidabile, altrettanto non lo è dal punto di Vista dei disabili visivi. Infatti, il programma risulta totalmente inusabile da parte di chi è completamente privo della Vista e si avvale di tecnologie assistive quali lettori di Schermo e barre Braille.
Tuttavia esiste un addon chiamato Kodi Screen Reader che consente di vocalizzare l’interfaccia del programma tramite la Sintesi Vocale del sistema in uso.
L’addon va scaricato ed installato separatamente e per far ciò bisogna comunque utilizzare Kodi, quindi per chi non vede significa affidarsi ad un Occhio o impazzire coi sistemi OCR del proprio screen reader.
In questo scritto vedremo come scaricare e far funzionare Kodi TTS semplicemente copiando i file necessari ed editando un file xml.
Prenderò in considerazione l’installazione su di un sistema operativo Windows, 10 o 11 che sia.
1. Scaricare ed Installare Kodi
Per prima cosa ci occorre il programma vero e proprio, che nel momento in cui scrivo è arrivato alla versione 20.0. Esiste per tutte le piattaforme, da Windows a Linux, Mac, oltre ad Android.
Qui metto il link alla Pagina di download per Windows:
http://kodi.tv/download/Windows
Una volta aperta la Pagina si preme h 2 volte, poi con le frecce o il tasto b bisogna trovare dei pulsanti, in particolare: download 32 bit, download 64 bit e download from Windows Store. Si sceglie la versione per il proprio sistema operativo e si preme Invio, a questo punto viene scaricato il file sul proprio PC.
Fatto ciò lo dobbiamo Installare.
Suggerimento: durante l'installazione viene chiesto dove Installare Kodi, viene proposto il percorso C:\Program Files\Kodi, modificatelo in C:\users\vostroNome\Kodi. In questo modo eviteremo di avere problemi con le cartelle di sistema.
Altra cosa, se presente consiglio di attivare la creazione di un’Icona sul desktop, in modo tale da avere accesso rapido all'apertura del programma.
Una volta eseguita l’installazione dobbiamo chiudere il programma senza accedere a Kodi.
2. Scaricare e Installare Kodi TTS
Una volta installato il programma possiamo procedere a scaricare il necessario per far funzionare Kodi con la Sintesi Vocale.
Per dovere di Cronaca le istruzioni le ho prese da https://forum.kodi.tv/archive/index.php?thread-196757-43.html
E dunque, procediamo.
1. Scarichiamo l’addon vero e proprio da questo link:
https://github.com/pvagner/service.xbmc.TTS/archive/refs/heads/2to3.Zip
2. Scarichiamo lo Zip contenente i backends da qui:
https://github.com/pvagner/backends/archive/refs/heads/2to3.Zip
3. Scompattiamo entrambi i file Zip in una Cartella provvisoria, magari tenendole separate dal resto dei file eventualmente presenti.
Fatto ciò avremo due cartelle:
service.xbmc.TTS-2to3
backends-2to3
4. Entriamo in quest’ultima Cartella, quindi con Ctrl+A selezioniamo tutti i file e con Ctrl+C li copiamo negli appunti.
5. Usciamo dalla Cartella tramite il backspace o alt+freccia sinistra, quindi dirigiamoci nella Cartella service.xbmc.TTS-2to3, entriamo nella sottocartella lib, quindi nella sottocartella backends ed incolliamo i file copiati in precedenza con Ctrl+V.
6. Usciamo dalla Cartella service.xbmc.TTS-2to3 (tre colpi di backspace), quindi premiamo F2 e rinominiamo la Cartella da service.xbmc.TTS-2to3 in service.xbmc.TTS, confermando i cambiamenti con invio, successivamente premiamo Ctrl+C per copiare la Cartella negli appunti o X se vogliamo tagliarla.
7. Dobbiamo copiare la Cartella appena modificata nella Cartella Addons di Kodi che si trova nella directory radice di quest'ultimo. Se avete seguito il primo paragrafo si troverà in C:\users\nomeutente\Kodi. Andiamo sul desktop, troviamo la Cartella col nostro nome e diamoci invio sopra. Ora andiamo a trovare la Cartella Kodi e apriamola con Invio, quindi troviamo la sottocartella Addons e premiamo nuovamente Invio. Ora con Ctrl+V incolliamo la Cartella copiata/tagliata in precedenza.
8. Tramite il tasto backspace usciamo dalla Cartella Addons e con frecce ed invio dirigiamoci nella Cartella System (si trova sempre nella directory radice di Kodi), andiamo a trovare un file xml chiamato addon-manifest.xml. Questo file è importante perché è colui che fornisce l’elenco degli addon che Kodi deve avviare al momento della sua esecuzione. Gli addon vengono inseriti in ordine alfabetico e la sintassi che ci si trova è del tipo:
<addon>nome.del.addon</addon>
Tramite un programma per la modifica di file di testo come può essere blocco note o notepad++ dobbiamo modificare questo file aggiungendo la seguente riga:
<addon>service.xbmc.TTS</addon>
Consiglio di metterla secondo l’ordine alfabetico, tuttavia dovrebbe funzionare anche se non lo è, l’importante è che non si trovi prima e dopo i tag <addons> e </addons>. Salvare le modifiche e uscire dall’editor, quindi adesso possiamo finalmente avviare Kodi.
3. Avvio di Kodi e verifica del funzionamento di Kodi TTS
A questo punto possiamo finalmente avviare il programma. Andiamo con la combinazione di tasti Win+D sul desktop, quindi premiamo la k per portarci rapidamente sull’Icona di Kodi. Chiaramente questa manovra è valida qualora abbiate lasciato attiva la casella di controllo relativa alla creazione dell’Icona sul desktop in fase di installazione, altrimenti dovrete cercarla tramite il menu start.
Aperto il programma dovrebbe emettere una serie di suoni tra cui un doppio beep e dopo pochi minuti comincierà a parlare la Sintesi Vocale, Elsa o chi per lei e a questo punto sarete in grado di navigare tra le varie opzioni.
Se dovesse non partire la Sintesi premete il tasto F12, il quale attiva/disattiva Kodi TTS.
È bene tenere a mente che il programma viene fornito senza addon specifici quali potrebbero essere quelli di RAI, Mediaset, Netflix ecc. e che andranno installati in secondo momento tramite lo store di Kodi o da siti esterni.
Altra nota importante, il programma si avvia in inglese, bisognerà impostarlo in italiano nel seguente modo:
Trovare con le frecce la voce settings e dare Invio, ora navigare fino a trovare la voce interface e invio, sottoimpostazione language e invio. Cercare italian tra le varie lingue e confermare con invio. A questo punto il programma avrà tutte le scritte in italiano.
